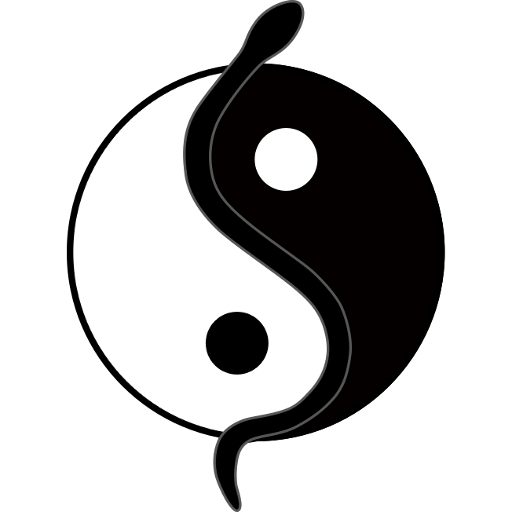Elektronische Kommunikation
Elektronische Kommunikation ist heutzutage Stand der Dinge. Leider gibt es hier in der Medizin einige Gesetze zu beachten, welche eine elektronische Kommunikation erschweren. So ist eine Kommunikation über E-Mail oder Messenger-Dienste wie WhatsApp oder SMS laut Gesundheitstelematik-Gesetz nicht gestattet.
Wir haben uns nach einer Alternative umgesehen und haben als einzige Möglichkeit einer rechtskonformen Kommunikation die App “Threema” gefunden. Es handelt sich dabei um ein kostenpflichtiges Programm, welches für Android (einmalig ~5€) und iOS (einmalig ~6€) zur Verfügung steht.
Mittels Threema können Sie mit uns datenschutzgerecht kommunizieren und außerdem auch sensible Informationen wie Befunde oder Nachrichten übermitteln – durch die Verschlüsselung und die eindeutige Identifizierung ist hier eine absolute Sicherheit und Authentizität garantiert.
Wir haben keine Geschäftsbeziehung zu Threema. Sollten Sie eine Alternative kennen, welche eine rechtskonforme Kommunikation unterstützt, so bitten wir Sie, teilen Sie uns diese mit.
Unsere Kontaktmöglichkeit auf Threema
Wenn Sie Threema bereits verwenden, so erreichen Sie uns unter der ID 9H8ZRNHS.
Sie kennen Threema noch nicht? Wir haben eine Schritt-für-Schritt Anleitung für Sie vorbereitet:
Schritt 1 - Kontakt erstellen
Laden Sie folgende digitale Visitenkarte auf Ihrem Mobiltelefon herunter und speichern Sie sie als neuen Kontakt.
Visitenkarte (auf diesen Link klicken zum Herunterladen)
Nun haben Sie in Ihrem Adressbuch einen Kontakt mit den Daten unserer Ordination. Sie können mit Schritt 2 fortfahren.
Alternativ können Sie auch manuell einen neuen Kontakt auf Ihrem Mobiltelefon erstellen. Geben Sie folgende Kontaktdaten ein:
- Name: Ordination Dr. Gustav Meng
- Mobiltelefonnummer: 06504706751
Schritt 2 - Threema installieren
Alternativ verwenden Sie einen der folgenden Links um direkt zur Installation zu kommen:
Android: https://play.google.com/store/apps/details?id=ch.threema.app
iOS: https://itunes.apple.com/at/app/threema/id578665578?mt=8
Schritt 3 - Threema einrichten
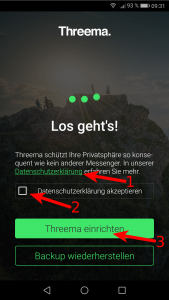
Schritt 4 - Erstellen einer ID
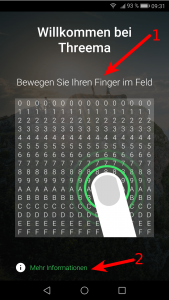
Schritt 5 - Ihre Threema ID

Schritt 6 - Wählen Sie einen Nickname
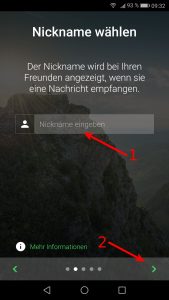
Schritt 7 - Verknüpfen Sie Threema (optional)
Der Vorteil des Verknüpfens liegt darin, dass Sie Kontakte in Threema nicht manuell hinzufügen müssen.
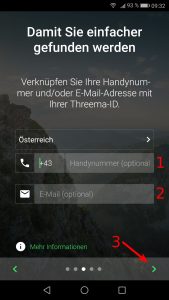
Schritt 8 - Kontakte synchronisieren (optional)
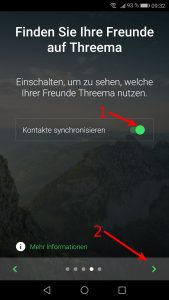
Schritt 9 - Kontrollieren Sie Ihre Angaben
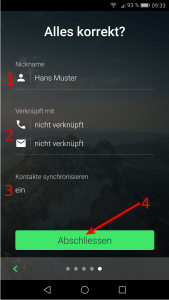
Schritt 10 - Bestätigen Sie Ihre Auswahl
Schritt 11 - Zugriff erlauben
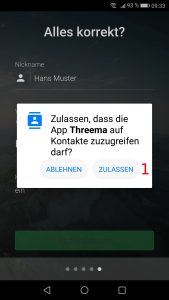
Schritt 12 - Hauptbildschirm
Anmerkung: Die bunten Punkte neben einem Kontakt geben das Sicherheitslevel des Kontaktes wieder und nicht den Online-Status!
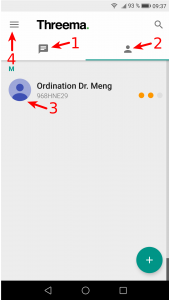
Schritt 13 - Kommunikation
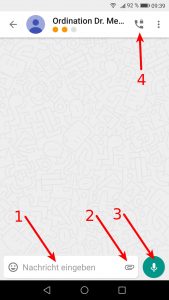
Schritt 14 - Nachrichten schreiben
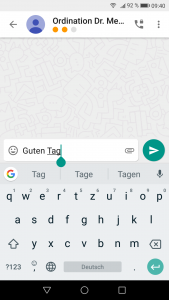
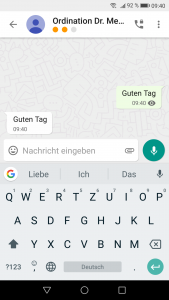
Schritt 15 - Threema auf dem Computer verwenden
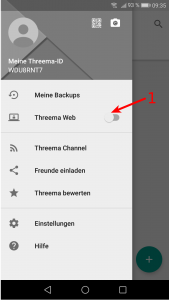
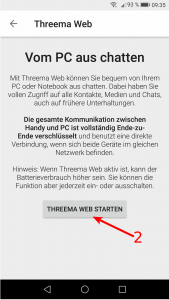
Schritt 16 - Threema auf dem Computer verwenden
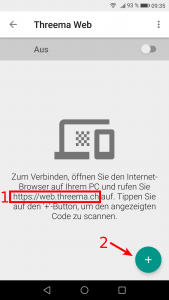
Neue Threema-ID
Wir haben eine neue Threema-ID, Nachrichten an die alte ID kommen nicht mehr an.
Um die neue ID einzurichten gehen Sie wie folgt vor:
Neuen Kontakt hinzufügen
Klicken Sie in Threema auf „Neuer Kontakt“

ID eingeben
Geben Sie nun die neue ID 9H8ZRNHS ein und klicken Sie anschließend auf OK